안녕하세요!
여러분 모두가 실무에서 원활하게 포토샵을 사용하는 그날을 응원하며
전문적이진 않지만! 최대한 정보를 드리고픈

띵크띵입니다!
조금이나마 쌓여가는 포토샵 정보로 많은 도움이 되길 바라며!
클리핑마스크(Clipping Mask)를 이용한 래퍼런스 디자인 팁
우선 디자인을 하기 위해 우리는 많은 래퍼런스를 참고하고 있는데요
그중 클리핑마스크(Clipping Mask)를 이용한 래퍼런스들이 있습니다

이렇게 해당 계절을 보여주면서 클리핑 마스크를 이용한 디자인 형태가 있는데요
만드는 건 정말 간단합니다!
우선 원형툴을 하나 만들어주세요
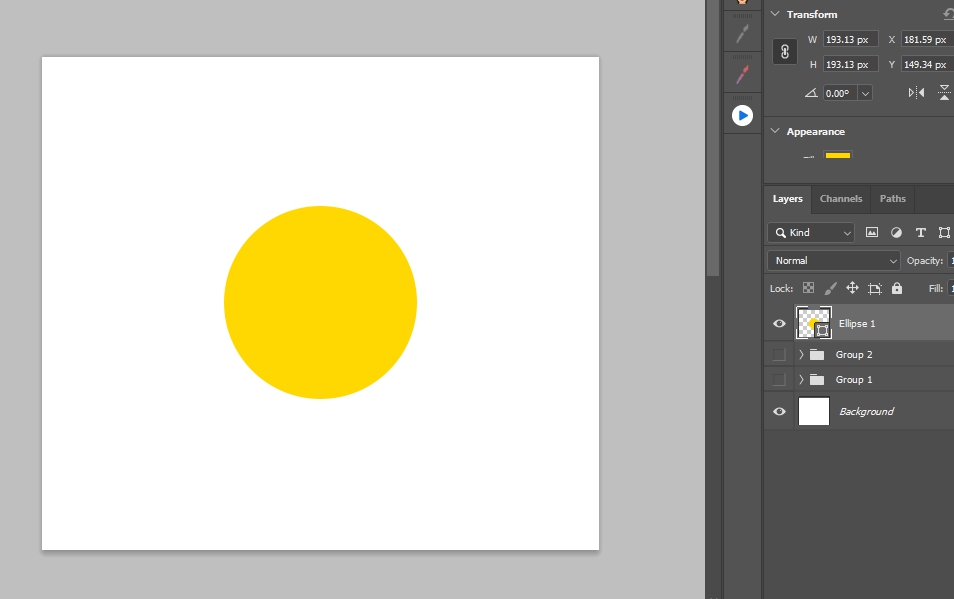
그다음 대상에 넣을 무료이미지를 가져와주세요
저는 꽃이미지를 가져오겠습니다
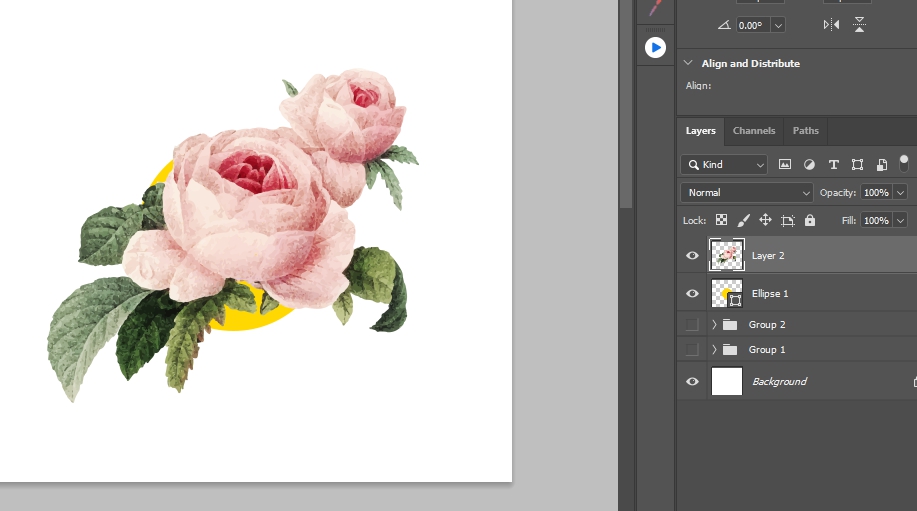
이 상태에서 꽃이미지 레이어를 하나 더 복사해 줄 거예요
단축키 [ Ctrl + J ]
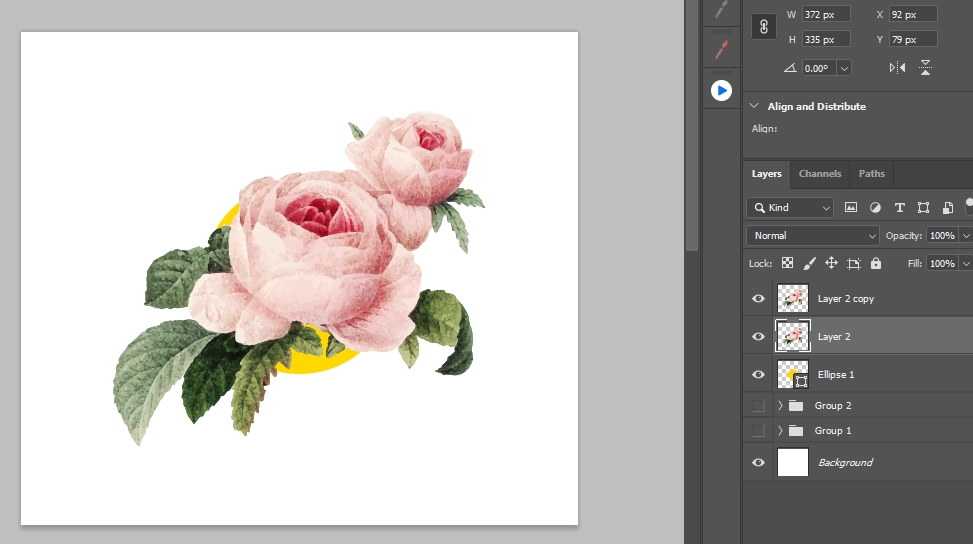
그럼 이렇게 레이어 하나가 더 추가될 거고요
여기서 꽃레이어 하나를 원형툴 안에 클리핑마스크를 통해 넣어줄 겁니다
단축키 [ Ctrl+Alt+G ]
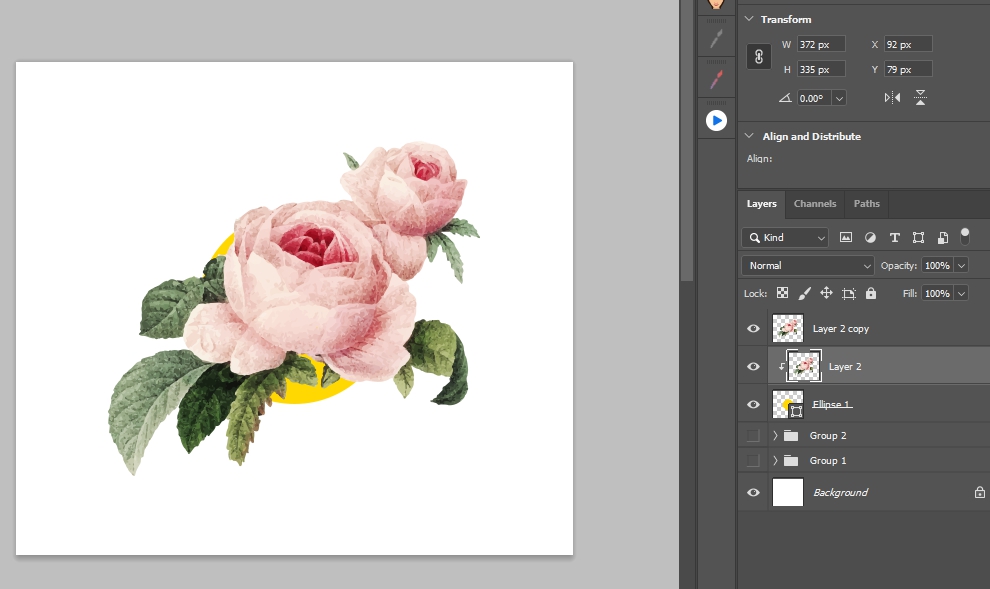
그러면 다음과 같은 화면으로 보이게 될 거고요 여기서 복사해 둔 윗레이 어를 선택 후
레이어마스크를 활성화해줄게요
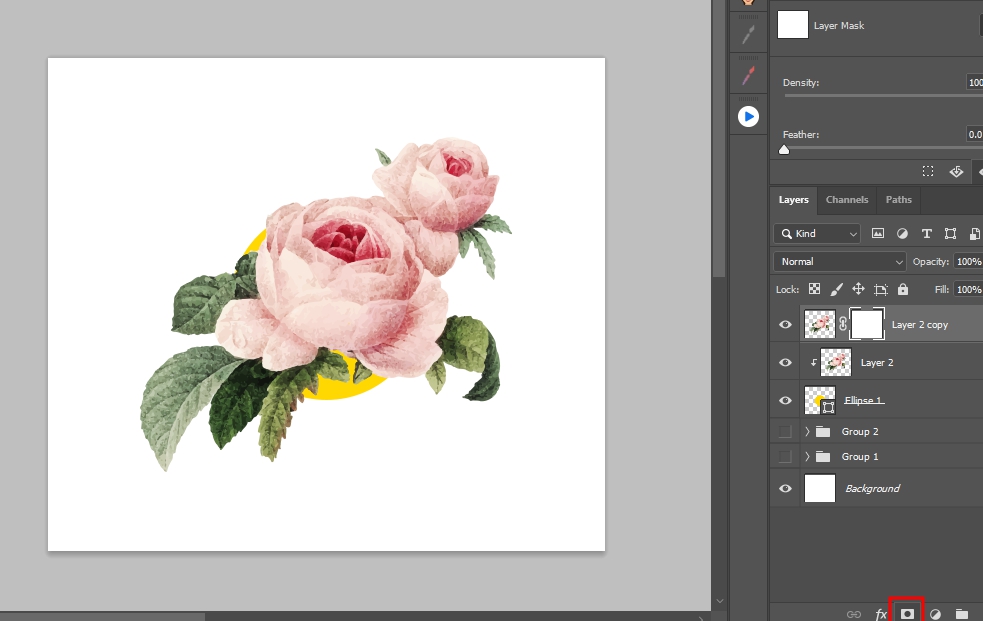
그러면 다음과 같은 모습으로 보이게 될 거고 여기서 레이어탭에서 원형툴 네모 모양을
단축키 [ Ctrl+마우스 좌클릭 ]로 점선을 활성화시켜줍니다
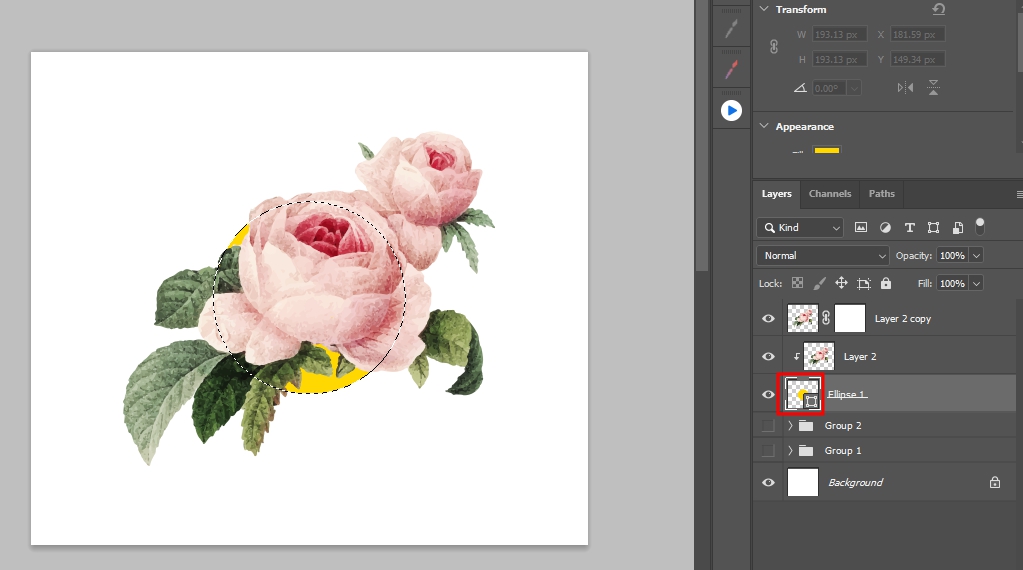
그러면 이런 모습으로 보이게 될 거고요
그다음 다시 레이어마스크를 활성화한 꽃 레이어를 선택할게요
여기서 뒤에 레이어 마스크 부분을 클릭해 주세요
그다음 팔레트 전경색을 검은색으로 바꿔주세요
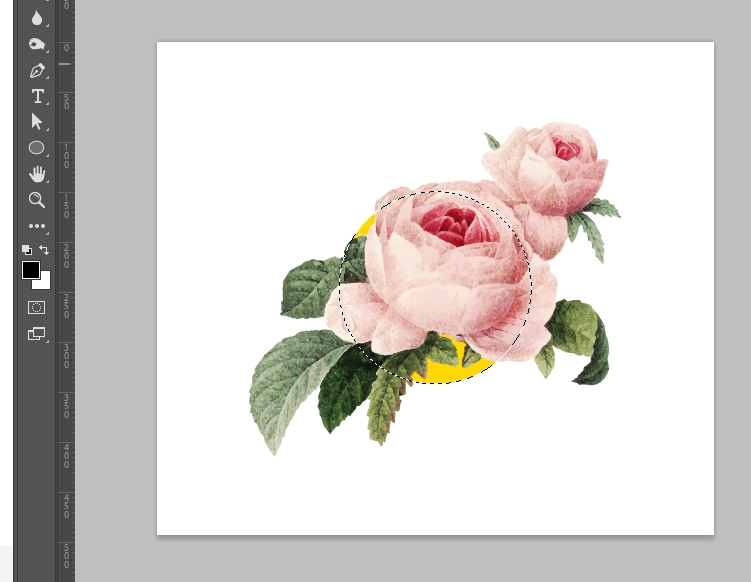
그리고 점선을 반전시켜줄 거예요 단축키 [ Ctrl+Shift+i ]를 눌러 점선을 반전시킨 다음
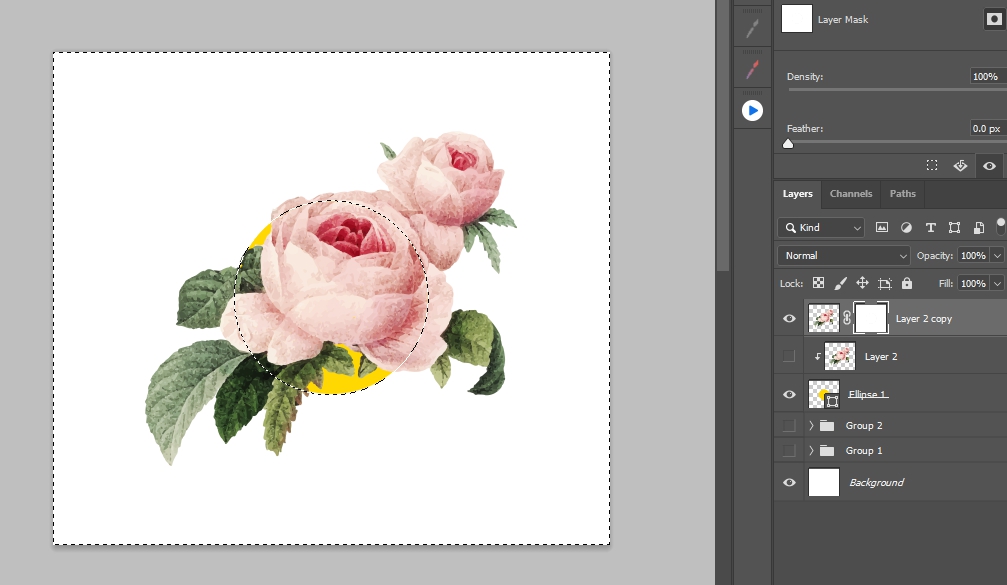
단축키 [ Alt+Delete ]를 눌러 동그라미 안을 제외한 나머지를 지워주세요
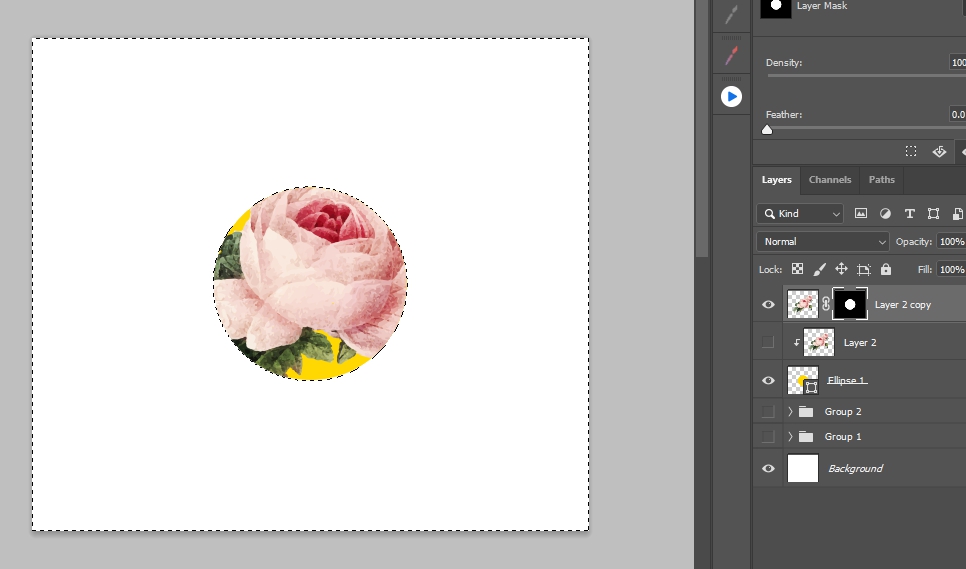
그러면 모든 준비는 끝났습니다
자 이제 살리고 싶은 부분만 전경색을 화이트로 바꾼 후 살려주면 되는데요
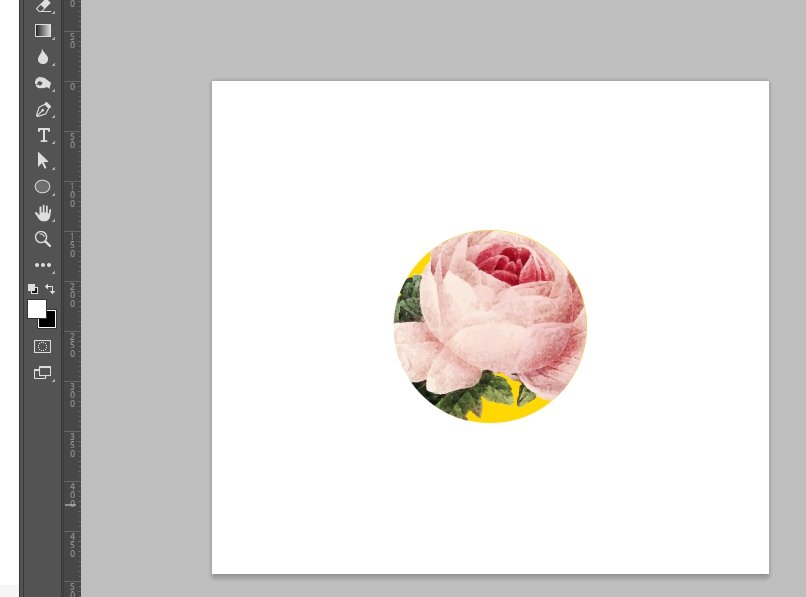
이렇게 화이트로 변경한 다음 다시 레이어마스크를 클릭하여
살리고 싶은 부분만 Rectangular Marquee Tool [직사각형 라인 툴]을 이용하여
살려줍니다
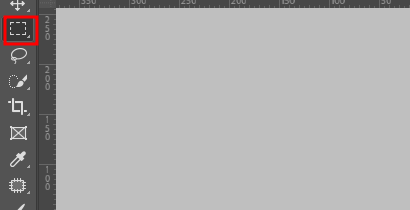
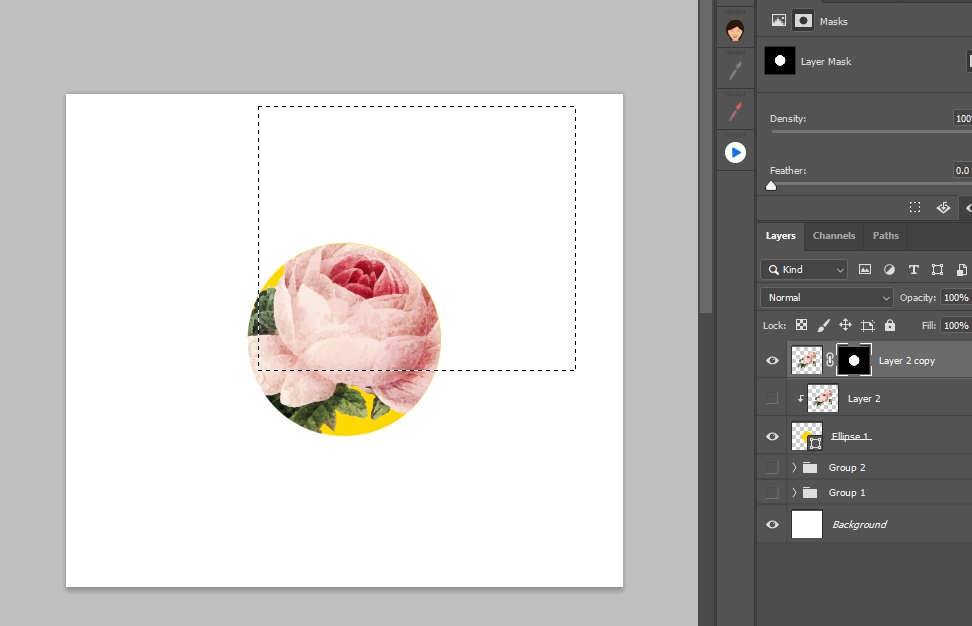
이와 같은 화면으로 보이게 된다면
단축키 [ Alt+Delete ]를 다시 눌러주세요
그러면!
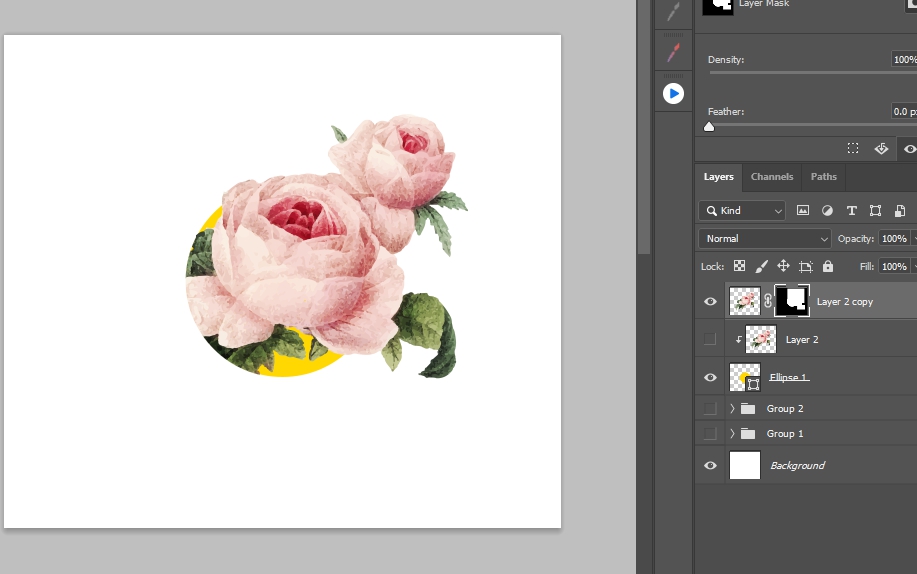
이런 식으로 해당 부분만 입체적인 느낌으로 살아나게 됩니다
이렇게 작업할 경우 원본도 그대로 살릴 수 있기 때문에
해당이미지가 만약 스마트오브젝트라면 크기까지 퀄리티 손상 없이 조절이 가능하겠죠
자! 어떠셨나요? 생각보다 간단하죠?
많은 도움이 되었을지 모르겠지만!
모르셨던 분들에게는 조금이나마 도움이 되길 바라며!
이상! 띵크 띵 이였습니다.

감사합니다
'포토샵-실무에서 유용한 꿀팁' 카테고리의 다른 글
| 포토샵 실무 꿀팁-그림자(Drop Shadow)를 이용한 래퍼런스 작업 (0) | 2023.03.18 |
|---|---|
| 포토샵 실무 꿀팁-직사각형 툴(Rectangle Tool)을 이용한 래퍼런스 작업 (0) | 2023.03.15 |
| 포토샵 실무 꿀팁-선획(Stroke)을 이용한 래퍼런스 작업 (2) | 2023.03.13 |


