안녕하세요!
여러분 모두가 실무에서 원활하게 포토샵을 사용하는 그날을 응원하며
전문적이진 않지만! 최대한 정보를 드리고픈

띵크띵입니다!
조금이나마 쌓여가는 포토샵 정보로 많은 도움이 되길 바라며!
선획(Stroke)를 이용한 래퍼런스 디자인 팁
우선 디자인을 하기 위해 우리는 많은 래퍼런스를 참고하고 있는데요
그중 선획(Stroke)를 이용한 래퍼런스들이 있습니다

예시로 이러한 래퍼런스를 보면 우측 구석에 선획(Stroke)를 이용한
디자인 형태를 볼 수 있는데요 만드는 방법은 정말로 간단합니다!
보통 여기서 만드는 방법을 생각할 때
원본을 살리지 않는 방법으로 진행하면 간단하게 만들 수 있는데요
저는 여기서 원본을 살리고 언제든 수정이 자유롭게 가능한 방법으로
안내드리려고 해요!
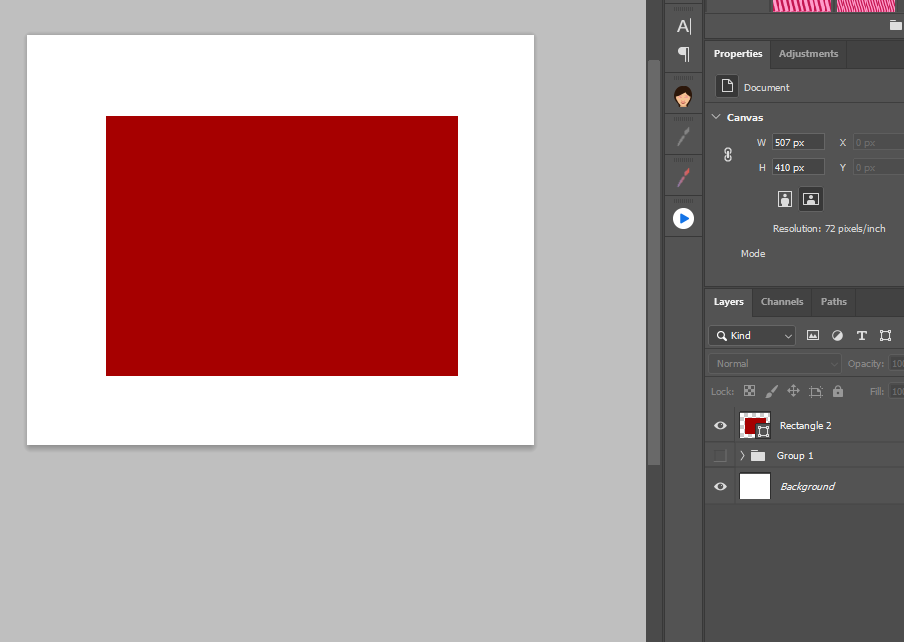
우선 먼저 Rectangle(직사각형) 툴을 이용하여 네모를 그려줄게요
그다음 선획(Stroke)을 활성화할게요 수치는 자유롭게 해 주세요
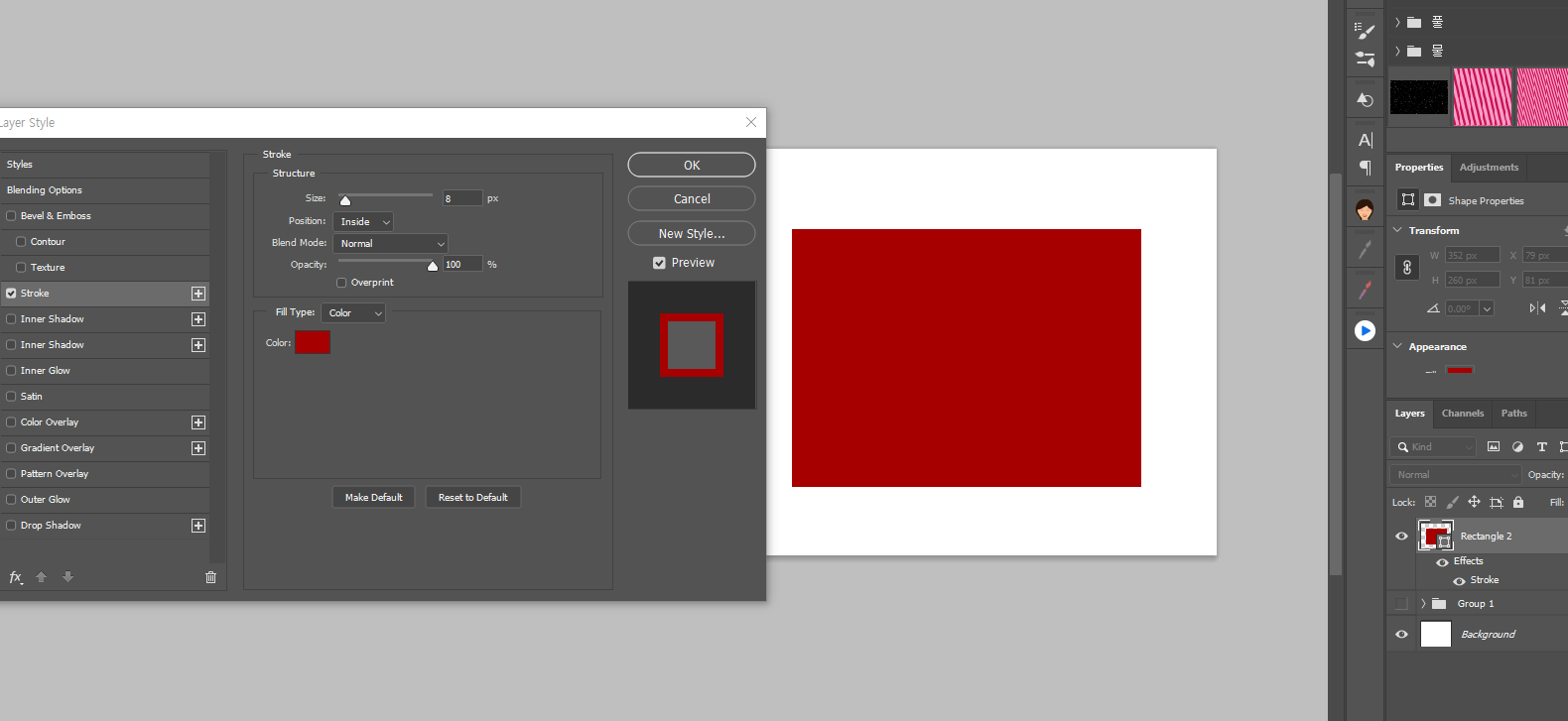
그다음 Layers [레이어] 탭에서 해당 직사각형을 선택 후
Fill [채우기]을 0으로 낮춰주세요
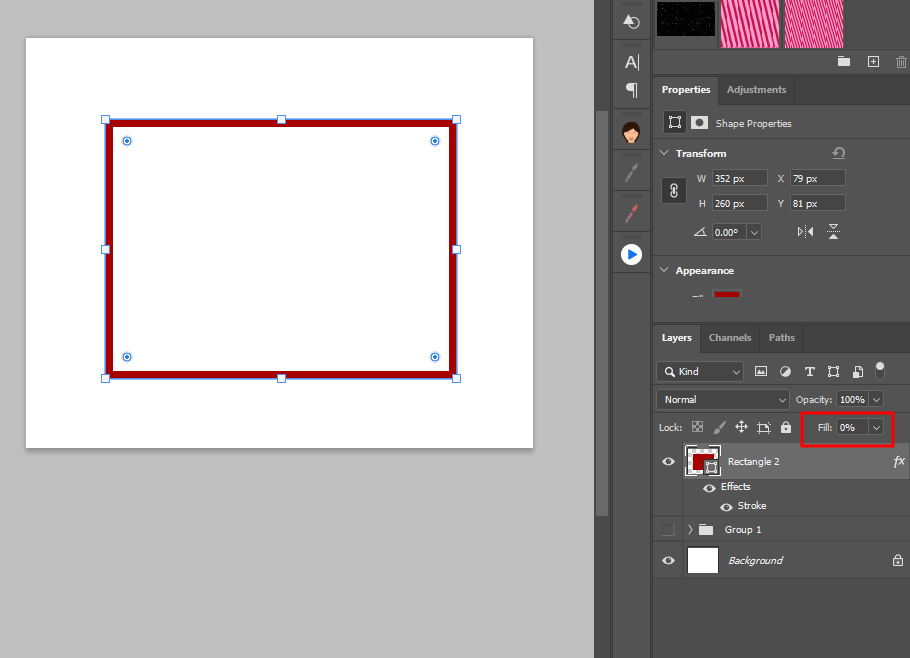
이 상태에서 해당 직사각형을 우클릭하여
Convert to Smart Object [ 스마트 개체로 변환 ]를 눌러줄게요

그럼 다음과 같이 Convert to Smart Object [ 스마트 개체로 변환 ]
마크가 활성화된 상태로 변화될 거고요
이 상태에서 Layer Mask [레이어 마스크]를 활성화해줍니다
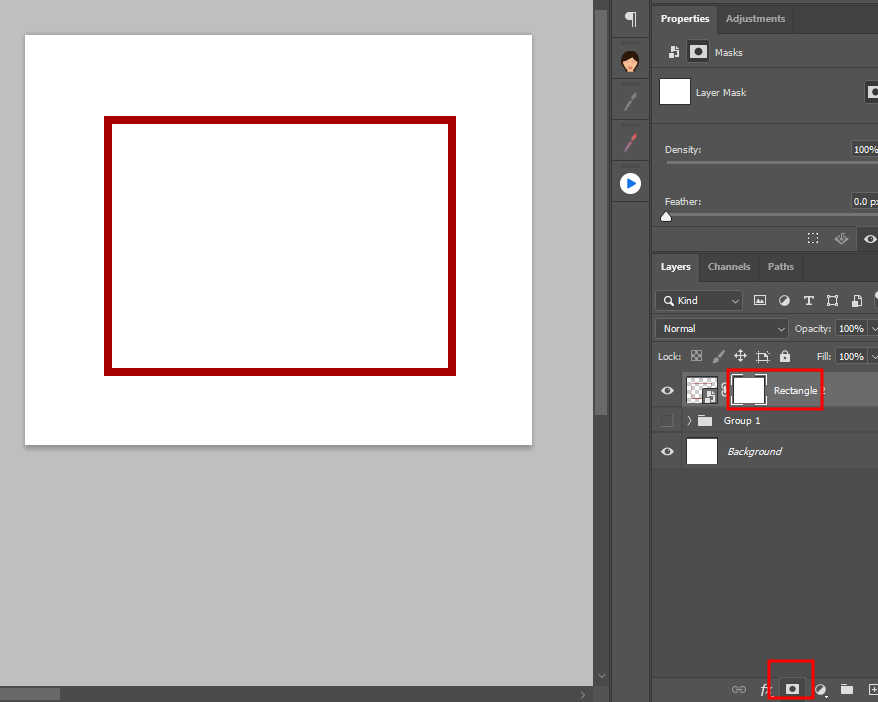
그런 다음 레이어 마스크 부분을 클릭하고 지우고 싶은 영역을
Rectangular Marquee Tool [직사각형 라인 툴]을 이용하여 지워주세요
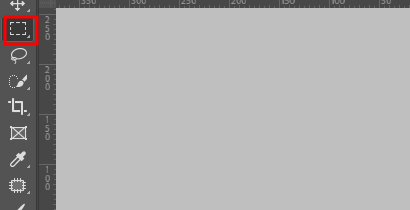
선택한 다음 레이어 마스크 컬러는 블랙으로 지정해 주세요
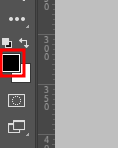
그다음 Rectangular Marquee Tool [직사각형 라인 툴]로 지워질 라인을 선택

단축키 [Alt+Delete]를 눌러주면 해당영역이 지워집니다
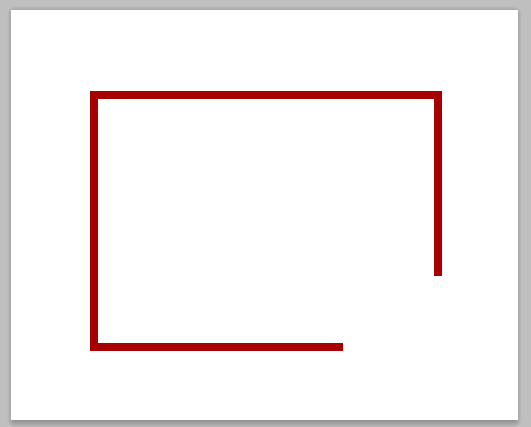
자 다음과 같이 말이죠
이렇게 간단하게 작성을 하였고 원본을 가져와 색상 변경 및
원본을 그대로 가져오는 방법을 안내드릴게요

레이어탭에서 Convert to Smart Object [ 스마트 개체로 변환 ] 마크를 더블클릭해 주세요
그럼 처음에 보았던 Rectangle(직사각형) 툴 이 보이게 됩니다
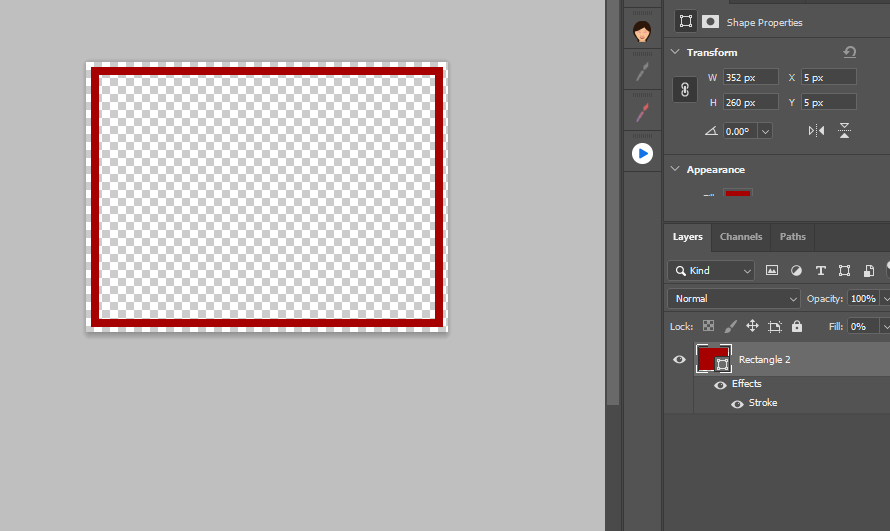
이 상태에서 예를 들어 선획(Stroke) 색상을 변경하고 싶다면 그대로 수치를 클릭하여
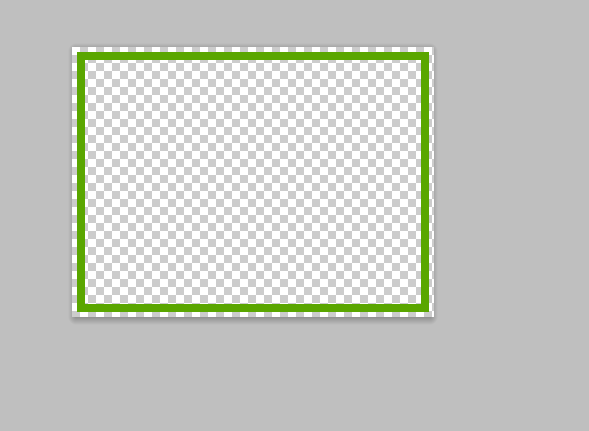
변경한 다음 저장 단축키 [ Ctrl+S ]를 눌러주세요 그러면
본문에서 그대로 적용된 레이어가 보이게 됩니다
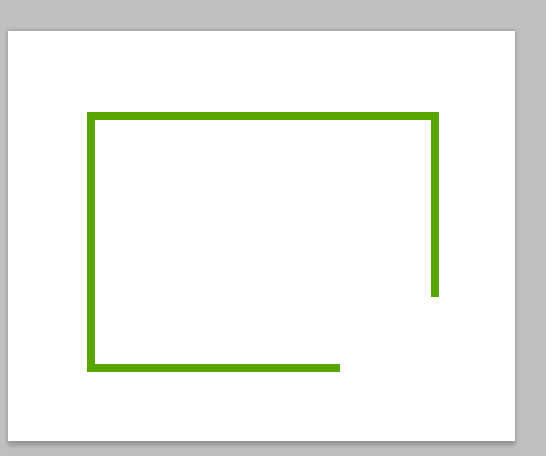
이걸 응용하여 크기 / 선획 [Stroke] 사이즈등 원본을 그대로 유지하면서 수정이 가능합니다
그러면 빠른 디자인 수정이 가능하여 업무시간을 단축시킬 수 있죠
원본을 그대로 가져온 거 역시 아까처럼
Convert to Smart Object [ 스마트 개체로 변환 ]을 더블클릭 후
원본탭으로 들어가 해당 레이어를 복사 단축키 [ Ctrl + C ]하여
원하는 곳에 붙여 넣기 단축키 [ Ctrl + V ]를 눌러주면 됩니다
많은 도움이 되었을지 모르겠지만!
모르셨던 분들에게는 조금이나마 도움이 되길 바라며!
이상! 띵크 띵 이였습니다.

감사합니다
'포토샵-실무에서 유용한 꿀팁' 카테고리의 다른 글
| 포토샵 실무 꿀팁-그림자(Drop Shadow)를 이용한 래퍼런스 작업 (0) | 2023.03.18 |
|---|---|
| 포토샵 실무 꿀팁-직사각형 툴(Rectangle Tool)을 이용한 래퍼런스 작업 (0) | 2023.03.15 |
| 포토샵 실무 꿀팁-클리핑마스크(Clipping Mask)를 이용한 래퍼런스 작업 (2) | 2023.03.14 |


